| Рабочее
поле
Сразу после загрузки вы увидите
следующее окно

Практически
все команды управления функциями Photoshop дублируются.
Так, например, масштабом изображения можно управлять восемью
способами и просмотреть значение масштаба в трех различных
местах. Открыть сохраненный на жестком диске файл можно
либо командой «Open...» из меню программы, либо двойным
щелчком левой кнопки мыши в свободной области рабочего стола.
То есть пользователь может выбирать наиболее удобный для
него вид общения с программой. Однако, как показывает практика,
нет такой программы, где использование «горячих» клавиш
было бы неоправданным. И к Photoshop это относится в полной
мере.
Сразу же стоит отметить,
что при наведении курсора мыши на пиктограммы и поля для
цифрового ввода появляется подсказка в виде желтого прямоугольника
с названием функции и комбинацией «горячих» клавиш. Аналогичным
образом, в определенных случаях при нажатии на правую кнопку
мыши открывается дополнительное меню для быстрого доступа
к командам управления (рис. 2, 3, 4, 5).
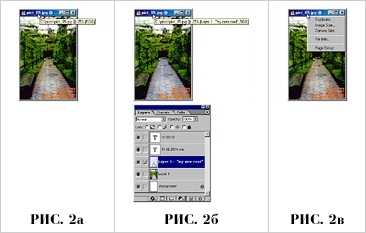
Когда курсор мыши находится над Windows-рамкой в верхней
части открытого однослойного файла, то появляется подсказка,
в которой указывается место, где на жестком диске находится
открытый файл, его цветовой режим и масштаб (рис. 2а). В
многослойном файле (рис. 2б) указывается также имя активного
слоя. Нажатие правой кнопки мыши над любым файлом выводит
на экран дополнительное меню (рис. 2в)
Когда курсор мыши находится над кнопками-пиктограммами управления
инструментом — появляются либо подсказки, либо меню
с дополнительными функциями. На рисунке показаны пиктограммы,
относящиеся к инструменту «Move Tool» в Поле параметров
(рис. 3а) и Панели инструментов (рис. 3б)

Рис. 4. Работа с многослойным файлом и инструментом «Move
Tool».
Нажатием правой кнопки мыши в любом месте холста на экран
выводится меню с перечнем слоев, имеющих непрозрачные пикселы
в этой области холста. При выделении слоя в этом меню происходит
его активизация и в плавающей палитре «Layers»
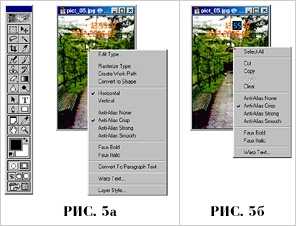
Инструмент «Type Tool» — «Текст». Когда курсор мыши
находится в области холста, то при нажатии правой кнопки
на экран выводится дополнительное меню (рис. 5а). Если выделен
фрагмент текста, то меню приобретает вид, изображенный на
рис. 5б
[наверх]
Строка меню
Как и в
других программах, каждое меню в Photoshop содержит наборы
команд, которые в некоторых случаях могут открывать дополнительные
подменю, на наличие которых указывает значок «черный треугольник».
Многоточие в конце названия указывает, что при выборе этой
команды на экране появится диалоговое окно с дополнительными
настройками, комбинация клавиш обозначает «горячий
доступ» с клавиатуры. «Замороженное» название означает,
что в данном режиме работы команда отключена и недоступна.
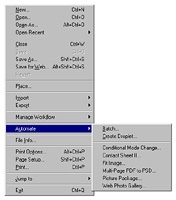
Рис. 6. Меню «File»
В меню «File» (рис. 6) расположены команды, с помощью которых
можно открывать, сохранять, импортировать и экспортировать
файлы, а также получить доступ к автоматическим операциям,
информационному блоку файла, выводу на печать и к функции
— организатору совместной работы нескольких пользователей
(«Manage Workflow»).
Панель меню «Edit»,
«Image», «Layer», «Filter» (рис. 1) содержит команды редактирования
и обработки изображений. Кроме того, в «Edit» находятся
команды отмены действий (в том числе и «откат» в процентах —
«Fade...», которая имеет свои настройки. Также в «Edit»
находятся пользовательские настройки-«предпочтения», команды
очистки памяти — «Purge...», команды определения образцов
заливки — «Define Pattern...», команды определения кистей —
«Define Brush...» и векторных форм — «Define Custom
Shapе...». Кроме того, в «Edit» находится редактор библиотек —
«Preset Manager» — и редактор настройки цветовых характеристик
файлов для совместной работы нескольких пользователей —
«Color Settings».
В меню «Select» находятся
команды модификации выделенных областей.
В меню «View» находятся
команды навигации и режимы отображения открытого проекта
на экране. Расположенная там же команда «New View» открывает
копии рабочего файла, предоставляя возможность видеть изменения
сразу в нескольких окнах (например: в разных масштабах,
во время работы с текстом или во время работы с цветовыми
каналами).
Установки меню «Window»
позволяют скрыть палитры инструментов и информационные поля,
упорядочить расположение нескольких изображений на столе
и выбрать из списка всех открытых файлов необходимые для
работы.
Навигация
Основные средства по изменению масштаба изображения
и прокрутки в программе Photoshop — это команды Палитры
инструментов и плавающая палитра «Navigator» — «Навигатор».
Кроме того, можно воспользоваться
меню «View» в Строке меню и Полем масштабирования (в нем
можно увидеть масштаб активного изображения в процентах
и ввести свое точное значение) (см.
рис.1). Увидеть значение масштаба
можно и при подводе курсора мыши к верхнему полю окна изображения
(см.
рис. 2).
Общими опциями здесь
являются:
•• «Actual
Pixels» — возвращает масштаб изображения к 100%.
•• «Fit
On Screen» — размещает изображение в максимально возможном
по величине окне этого изображения без полос прокрутки,
автоматически увеличивая или уменьшая его масштаб.
•• «Print
Size» — отображение в том размере, в каком изображение
будет выведено на принтер.
•• «Zoom
Out» — режим уменьшения.
•• «Zoom
In» — режим увеличения.
Подобно всем прошлым
инструментам, в функциях навигации действуют «горячие» клавиши
и дополнительные меню, вызываемые правой кнопкой мыши и
(или) команды в Поле параметров.
Масштаб может принимать
точные значения — от 0,15 до 1600%.

Рис. 15. Фрагмент Палитры инструментов с пиктограммами команд
навигации и отображения
Навигация
с использованием Палитры инструментов (рис. 9).
«H» — «Нand» —
«Рука» — функция перемещения по холсту (сдвиг); может
вызываться во время работы с любым другим инструментом нажатием
клавиши пробела; двойной щелчок левой кнопки мыши по пиктограмме
вызывает режим «Fit On Screen»; удерживаемая клавиша Alt
дает возможность воспользоваться режимом «Zoom Out»; удерживаемая
клавиша Ctrl — режимом «Zoom In».
«Z» — «Zoom» —
«Масштаб» — по умолчанию находится в режиме «Zoom In»;
удерживаемая клавиша Alt — режим «Zoom Out»; удерживаемая
клавиша Ctrl — переход к инструменту «Move Tool». Двойной
щелчок левой кнопки мыши по пиктограмме — вызов режима
«Actual Pixels».
«F» — «Standard
screen — Full screen with menu bar — Full screen
mode» — последовательное переключение между тремя режимами
окна программы: «Стандартное окно» (рис. 16) — «Полный
экран с меню» (исчезают: заголовок и полосы прокрутки окна
изображения вместе со всеми неактивными окнами и системной
панелью задач Windows, пространство вокруг изображения заполняется
серым фоном) (рис. 17) — «Полный экран» (исчезает Строка
меню, пространство вокруг изображения заполняется черным
фоном) (рис. 18).



Вид всего экрана монитора в разных режимах отображения экрана
программы Photoshop для работы с большим изображением. «Standard
screen» (рис. 16), «Full screen with menu bar» (рис. 17)
и «Full screen» (рис. 18)

Рис. 19. Плавающая палитра «Navigator» — «Навигатор»
Навигация с использованием
Плавающей палитры «Navigator» — «Навигатор» (рис. 19).
«Navigator» — превосходная
функция для работы с большими изображениями. Пользуясь этой
палитрой, можно пошагово или применяя ползунок («Zoom Slider»)
изменять масштаб, вводить его необходимое точное значение
с клавиатуры (и видеть его во время работы).
И наконец, можно видеть
на миниатюре все изображение целиком. Перемещая окно просмотра
(на рис. 19 — красная рамка), можно прокручивать изображение
на рабочем столе, задавать этой рамке желаемый размер при
удерживаемой клавише Ctrl (одновременно с чем будет соответственно
изменяться и масштаб окна изображения). Если рамка окна
просмотра сливается с фоном, ей можно задать более приемлемый
цвет, выбрав его из меню «Palette Options...».
[наверх]
Горячие клавиши
И в самом конце этой
темы — несколько комбинаций «горячих» клавиш для навигации
во время работы с другими инструментами:
•• удерживаемая
клавиша Пробел --- режим «Нand»
•• Ctrl
+ «-» --- «Zoom Out» без изменения размеров
окна
•• Ctrl
+ Alt + «-» --- «Zoom Out» с изменением размеров
окна
•• Ctrl
+ «+» --- «Zoom In» без изменения размеров
окна
•• Ctrl
+ Alt «+» --- «Zoom In» с изменением размеров
окна
•• Ctrl
+ Пробел + перетаскивание --- выделение нужной
области для ее увеличения
•• Shift
+ Page Up --- прокрутка вверх на несколько
пикселов
•• Shift
+ Page Down --- прокрутка вниз на несколько
пикселов
•• Ctrl
+ Page Down --- прокрутка направо на один
экран
•• Ctrl
+ Page Up --- прокрутка налево на один экран
•• Page
Up --- прокрутка вверх на один экран
•• Page
Down --- прокрутка вниз на один экран
•• Home
--- перемещение в верхний левый угол холста
•• End
--- перемещение в нижний правый угол холста
•• Ctrl
+ Alt + 0 --- «Actual Pixels»
•• Ctrl
+ 0 --- «Fit On Screen»
•• Tab
--- прячет с рабочего стола все поля и палитры,
кроме Строки меню
•• Shift
+ Tab --- прячет с рабочего стола все Плавающие
палитры.
[наверх] |
Интерфейс
включает в себя:
{
Рабочее поле
{ Строка меню
{ Навигация
{ Горячие клавии
Реклама
Заходите на
BestGames166.narod.ru
|